Как делать скриншоты (скрины) на компьютере
Здравствуйте, друзья! Я думаю, большинство из Вас знает, как делать скриншоты (скрины) на компьютере. Но уверен, что очень многие делают это по старинке. Я и сам только года два, как стал использовать специализированные инструменты, такие как Яндекс. Диск, сервис Joxi, расширение для Google Fire Shot. На самом деле, грамотное выполнение скриншотов, колоссально экономит Ваше время и место на Вашем компьютере.
Как делать скриншоты (скрины) на компьютере
 Скриншот или скрин — это точная копия экрана или активного окна. Если вы зададите вопрос обычному пользователю, как делать скриншоты (скрины) на компьютере, я уверен, что очень многие предложат стандартную схему. Нажимаем клавишу PrtSc (print screen), получаем моментальный снимок экрана или его части, если нажмём alt + PrtSc. Этот снимок сохраняется в буфере обмена.
Скриншот или скрин — это точная копия экрана или активного окна. Если вы зададите вопрос обычному пользователю, как делать скриншоты (скрины) на компьютере, я уверен, что очень многие предложат стандартную схему. Нажимаем клавишу PrtSc (print screen), получаем моментальный снимок экрана или его части, если нажмём alt + PrtSc. Этот снимок сохраняется в буфере обмена.
Затем загружаем самый простой графический редактор, нажимаем кнопку «Вставить» и получаем фотографию экрана в виде графического изображения. Редактируем изображение, пользуясь возможностями выбранного редактора. Затем сохраняем в нужном нам формате, в конкретную папку на своём компьютере.
Более продвинутые пользователи назовут стандартную программу Ножницы, которая загружается вместе с операционной системой Windows. Эта программа соответствует своему названию и вырезает так же либо весь экран, либо фрагмент экрана и копирует его в буфер обмена.

Да, программа уже даёт возможность делать определённые настройки. Далее схема повторяется. Загружаем графический редактор, вставляем, редактируем, сохраняем.
Если Вам не нужно редактировать и сохранять сделанный таким способом скриншот, Вы, абсолютно спокойно, можете его сразу вставлять в нужное место прямо из буфера обмена. Но отправить полученное изображение или вставить в сайт уже нельзя, так как эти операции выполняются только с сохранёнными объектами.
Я хочу сказать, друзья, что озвученные схемы создания скриншотов вполне рабочие и имеют право на применение.
Но если Вы делаете много скринов в день, то поверьте, что времени на создание таких скриншотов уходит в несколько раз больше, чем при использование специализированных программ. Если Вы делаете скрины, которые нужно обязательно сохранять, то диск Вашего компьютера будет очень быстро заполнен этими изображениями.
Поэтому, предлагаю рассмотреть альтернативные варианты.
к оглавлению ↑Как пользоваться Яндекс Диском
Разобраться с этим несложно. Переходите по ссылке для установки [urlspan]программы[/urlspan].
Нажимаем кнопку Скачать Диск.
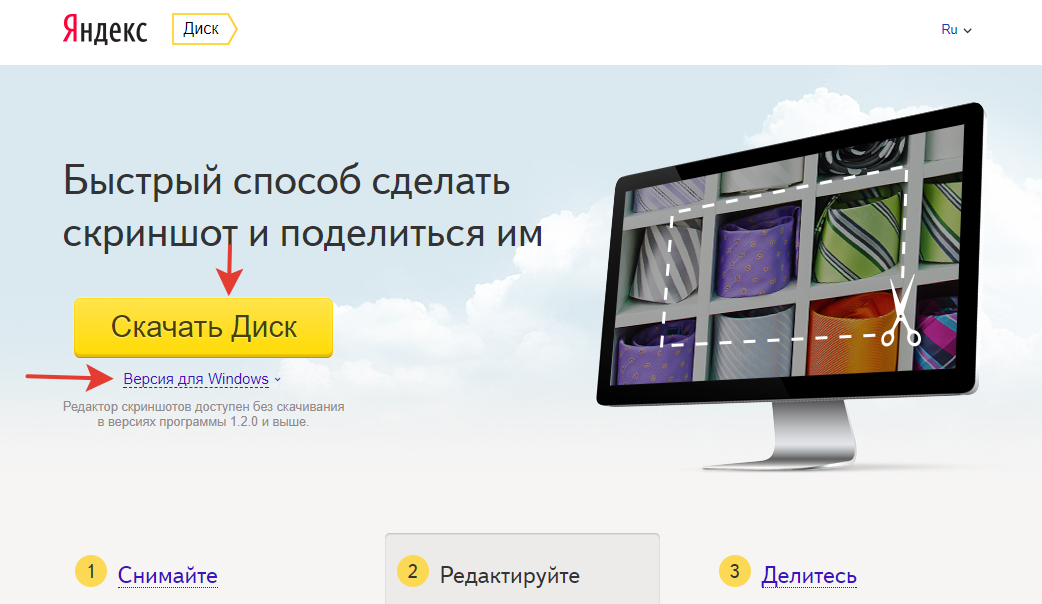
Затем выбираете Компьютер, если Вы устанавливаете на ПК и нажимаете кнопку Диск для Windows. . Вам нужно будет диск синхронизировать с вашим аккаунтом в Яндексе.

У вас будет создана папка Яндекс Диска, которая выглядит как обычная пользовательская папка, но она будет доступна, как с компьютера, так и с любого другого устройства через интернет. Доступ открыт только Вам и тем, кому Вы этот доступ дадите.

Таким образом скриншоты сохраняются не на жёсткий диск компьютера, а в облако Яндекс Диска. Нет, на компьютере Вы тоже можете сохранять, если Вам нужно. Но согласитесь, что очень удобно иметь копию в облаке, куда всегда есть доступ. Да и с точки зрения экономии места, тоже.
У вас на рабочем столе появится ярлык редактора скриншотов в Яндекс Диске.

Вы выбираете, область, окно или весь экран. Если выбираете весь экран, редактор автоматически делает скриншот всего экрана и открывается для его редактирования.
Если выберете область, то появится курсор в виде крестика, и Вы, зажав левую кнопку мыши, выделяете нужный фрагмент. Опять открывается окно редактирования. Для выделения фрагмента экрана достаточно нажать клавишу PrtSc.
Итак, открывается редактор

Очень удобный редактор, есть стрелки, фигуры, можно набирать текст, менять цвет и размер. Маркером можно подчёркивать информацию, на которую особо хотите обратить внимание. Если вы, например, отправляете скрин в службу техподдержки, то нужно подчеркнуть проблемное место. Функция «Размыть» скроет конфиденциальную информацию. В итоге можно обрезать картинку, так как нужно.
Кнопка «Сохранить» по умолчанию сохраняет Ваше изображение в папку Скриншоты на облако. Оттуда Вы можете переместить или скопировать документ туда, куда Вам нужно. Кнопка «Поделиться» создаёт публичную ссылку [urlspan]https://yadi.sk/i/1EYUTTp93LnEFB[/urlspan], которой Вы можете поделиться и в соцсетях, и в скайпе, и в почте.
Если у Вас остались вопросы или что — то непонятно в использовании данного сервиса, предлагаю Вашему вниманию небольшое видео.
Очень удобный редактор для создания скриншотов, мобильный и многофункциональный.
к оглавлению ↑Joxi, что это за программа
Теперь разберёмся, что за программа для создания скриншотов, которая находится в Joxi. Joxi – это облачный хостинг, который предназначен для обмена скриншотами по интернету. С его помощью Вы мгновенно сделаете снимок экрана или его фрагмента, сохраните в облако или отправите в соцсети.
Для того, чтобы установит Joxi на свой компьютер, достаточно перейти по ссылке [urlspan]Joxi[/urlspan].

Выбираем для скачивания версию для Windows, скачиваем программу на компьютер. После того, как программа скачалась, запускаем установщик, следуем всем рекомендациям мастера установки, пока не нажмём кнопку завершить. Проходим несложную регистрацию.

И добро пожаловать в Joxi.

У вас появится Иконка на панели инструментов с изображением птички и ярлык, тоже в виде птицы.

При нажатии на иконку в панели задач появляются направляющие для выделения фрагмента экрана. Удерживаем левую кнопку мыши и выбираем часть экрана для скриншота. Сразу запускается редактор.

При нажатии на ярлык в виде птички у нас появляется окно, где уже можно выбрать, какой скриншот мы хотим сделать.

Если мы нажмём кнопку «Истории», то откроется окно облачного хранилища Joxi, где Вы увидите все свои скриншоты.

Двойным щелчком мыши по конкретному скриншоту, Вы делаете его активным. В таком виде Вы его можете скачать себе на компьютер, удалить, отправить в сети, получить ссылку для пересылки, Html — код для вставки в блог и URL — адрес.

Согласитесь, что это очень удобно.
Если Вы захотите вернуться в папку со скриншотами или перейти на главную страницу Joxi, нужно нажать на птичку в левом верхнем углу окна. Появится ниспадающее меню, где и выберете нужный вариант.
Осталось более подробно рассмотреть панель инструментов редактора Joxi.

Мы видим, что интерфейс редактора Joxi очень напоминает интерфейс редактора Яндекс Диска. Поэтому рассмотрим только особенности данного редактора. Например, есть возможность нумеровать объекты скриншота, что иногда необходимо для правильного восприятия изображения. Можно высветлить важную область скрина. Большая голубая кнопка в правом верхнем углу сохраняет скриншот в облако Joxi. Одновременно в буфер обмена копируется ссылка для пересылки данного файла по интернету.

То есть, нажав кнопку копировать при сохранении скриншота, Вы сохраните в буфер обмена ссылку на данный файл [urlspan] http://joxi.ru/eAOBzk8U4kQ6a2[/urlspan].
Всё предусмотрено для оперативной работы со скриншотами. Если Вы активно используете интернет для раскручивания своего бизнеса, эта программа Вам просто необходима.
Так же на блоге есть статья «Снимок с экрана с помощью Яндекс Диска«, где даётся обзор возможных способов создания скриншотов.
к оглавлению ↑Заключение
Итак, в данной статье рассмотрено несколько вариантов, как делать скриншоты (скрины) на компьютере. Вам выбирать, каким из них пользоваться. Мне лично больше нравится программа скриншотов на Яндекс Диске. Хотя, Joxi я стал применять всё чаще, так как мне нравится идея с нумерацией объектов скрина. Также, в Joxi Pro есть возможность делать скриншот с прокруткой. Хотя, такие скриншоты с прокруткой можно делать, если установить расширение для Google Fire Shot. В общем, способов создания скриншотов достаточно. Это дело вкуса. Кто – то воспользуется Ножницами, кто – то Joxi. Просто помните, что сохранение скринов в облачные хранилища всегда надёжнее и мобильнее для работы. И ещё, для заработка в интернете, умение пользоваться профессиональными программами всегда полезно. Удачи!
С уважением, Иван Кунпан.

Иван, полезная информационная статья. Я потихоньку тоже начинаю пользоваться облаком Гугле. Хотя как будто не очень удобно пока. Но это моя сила привычки к вещам и способам работы. А вот Яндекс диск для Виндоус я ещё не скачала, хотя приглашение уже было. Наверное скачаю. Спасибо за информацию. С уважением, Анна.
Конечно, пользуйтесь показанными сервисами. Удобно и полезно!